Una vez instalado el software en nuestro sistema lo ejecutamos y veremos una ventana similar a la siguiente.
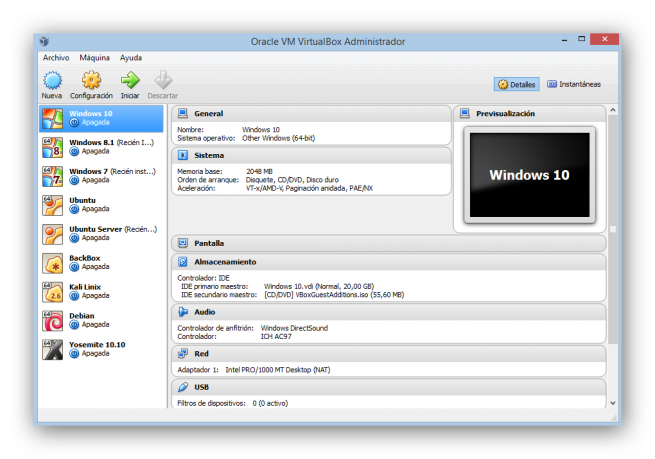
Como podemos ver, la ventana principal se divide en 3 partes:
- La parte izquierda, donde nos aparecerán todas nuestras máquinas virtuales ya creadas.
- La parte derecha, donde veremos el estado y un resumen de nuestra máquina.
- La parte superior, con los botones para controlar la máquina.
Para crear una máquina virtual nueva pulsamos sobre el botón “Nueva” y nos aparecerá el asistente.
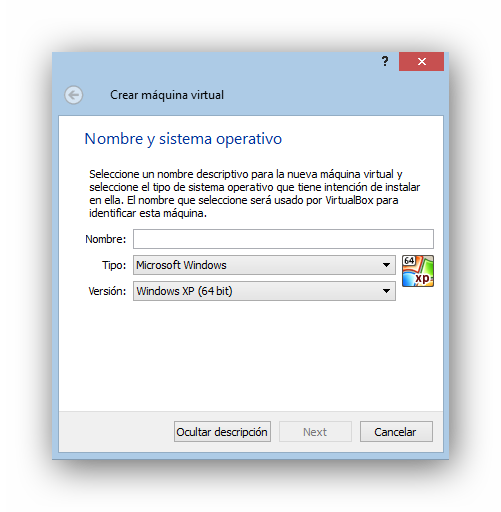
En esta primera ventana elegiremos el sistema operativo que vamos a instalar en ella. Podemos ponerle el nombre que queramos y elegir tanto un fabricante (Microsoft, Apple, Linux, Oracle, etc) como la versión del sistema operativo (Windows 7, Windows 8, etc).
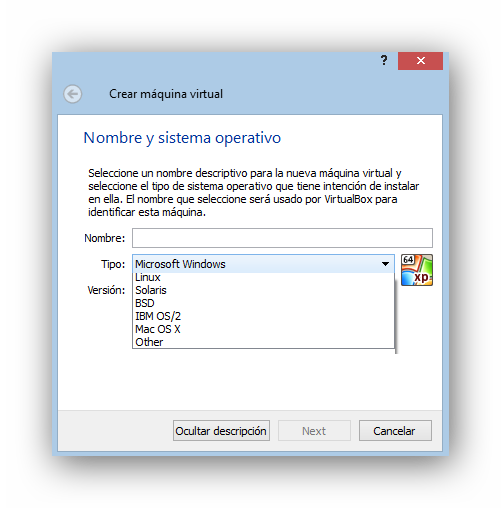
Seguimos con el asistente y en el siguiente paso debemos elegir la memoria Ram que vamos a asignar al sistema operativo. Debemos establecer una cantidad de memoria lo suficientemente grande como para que el sistema funcione sin problemas pero no lo bastante grande para dejar a nuestro sistema operativo base sin recursos.
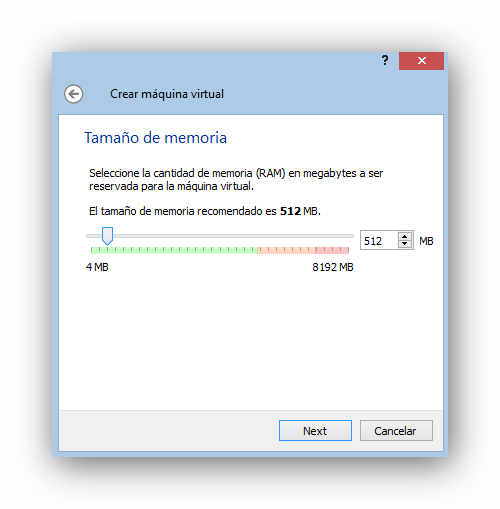
Seguimos con el asistente y llegará la hora de configurar un disco duro virtual.
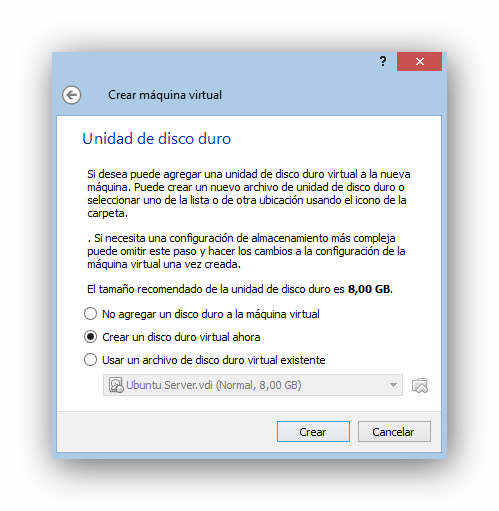
Podemos elegir si crear la máquina sin un disco duro, crear un disco duro virtual nuevo o cargar un disco duro ya existente. En este ejemplo vamos a crear un disco duro nuevo, por lo que marcamos la segunda opción y veremos una ventana similar a la siguiente.
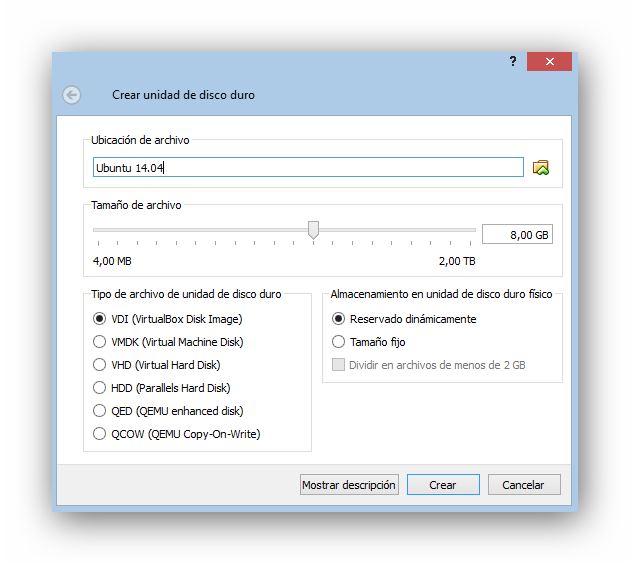
En esta ventana debemos configurar los siguientes apartados:
- Nombre: establecemos el nombre que daremos al disco duro de cara a guardarse en nuestro disco físico.
- Tamaño: el tamaño que tendrá nuestro disco duro.
- Tipo de disco duro virtual: el tipo de disco duro, que nos permitirá abrirlo en otros programas de virtualización. Por defecto el tipo de VirtualBox funciona sin problemas.
- Almacenamiento en el disco físico: Nos permite elegir cómo se guardará el disco duro en nuestro disco duro físico. En dinámico, el tamaño irá aumentando según aumente el espacio ocupado en la máquina virtual y en tamaño fijo automáticamente el disco duro ocupará el espacio total asignado en nuestro disco físico.

